1. Add wcmmode=disabled querystring in the page url e.g.
http://localhost:4502/content/mfHTL63/en/demo1.html?wcmmode=disabled
2. Open a page as edit e.g. http://localhost:4502/editor.html/content/mfHTL63/en/demo1.html and then click on page information button, it will show popover menu from there click on 'View as Published', a page will be opened in new tab with the disabled mode.

But if you are using 'View as Published' option frequently then you can add a button in site console to view page(s) in disabled mode in one click.
Follow below step to add a new button/option :
overlay /libs/wcm/core/content/sites/jcr:content/actions/selection using Resource Merger (Overlay Node option from CRXDE).
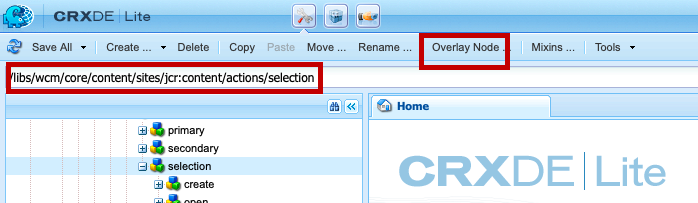
CRXDE to overlay nodes
Create a node i.e 'view' and 'data' node child of 'view' node, as below screenshot
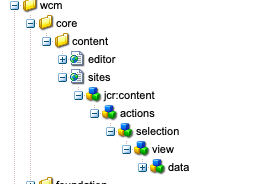
overlayed selection and view & data node
add the following properties to view and data nodes
<view
granite:rel="cq-siteadmin-admin-actions-edit-activator"
granite:title="View as Published"
jcr:primaryType="nt:unstructured"
sling:resourceType="granite/ui/components/coral/foundation/collection/action"
action="cq.wcm.open"
activeSelectionCount="multiple"
icon="devicePreview"
target=".cq-siteadmin-admin-childpages"
text="View"
variant="actionBar">
<data
jcr:primaryType="nt:unstructured"
href.uritemplate.abs="\{+item}.html?wcmmode=disabled"/>
</view>
That's it. The new option 'View' will be shown in site consoles action toolbar when one or many pages are selected.
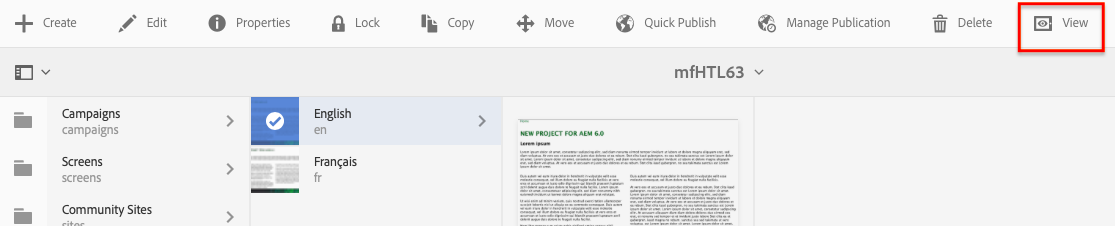
View button is added in site console
Enable the View button from package
You can install below package to enable/add view option in sites console in Author mode.
https://github.com/arunpatidar02/demo/blob/master/view-as-published-2.zip
No comments:
Post a Comment
If you have any doubts or questions, please let us know.