When we talk about DAM, the first thing that comes to our mind is the collection of images, audios, and videos, etc. But when we look at AEM DAM, we are provided with a number of features that are very useful and intriguing.
So today we will talk about Metadata Profiles for Digital Assets. There are a lot of Assets in a project and metadata is important to search in assets.
A Metadata Profile lets you apply default metadata to assets within a folder. Create a Metadata Profile and apply it to a folder. Any asset that you subsequently upload to the folder inherits the default metadata that you configured in the Metadata Profile.
How to create metadata profiles:
Go to Tools-> Assets-> Metadata Profiles
Create a metadata profile.

Fig: Create Metadata Profile in AEM
The metadata profile will be opened with different widgets.

Fig: Add the widget in metadata profile
There are multiple widgets that can be added to a profile:
➤ Section Header
➤ Single-Line Text
➤ Multi-Line Text
➤ Number
➤ Date
➤ Standard Tags

Fig: Widgets for adding in the Metadata Profiles
So today we will talk about Metadata Profiles for Digital Assets. There are a lot of Assets in a project and metadata is important to search in assets.
A Metadata Profile lets you apply default metadata to assets within a folder. Create a Metadata Profile and apply it to a folder. Any asset that you subsequently upload to the folder inherits the default metadata that you configured in the Metadata Profile.
How to create metadata profiles:
Go to Tools-> Assets-> Metadata Profiles
Create a metadata profile.
Fig: Create Metadata Profile in AEM
The metadata profile will be opened with different widgets.
Fig: Add the widget in metadata profile
There are multiple widgets that can be added to a profile:
➤ Section Header
➤ Single-Line Text
➤ Multi-Line Text
➤ Number
➤ Date
➤ Standard Tags
Fig: Widgets for adding in the Metadata Profiles
A widget needs these options to be filled.
Fig: map the widget with any property
Where all metadata profiles get stored?
All metadata Profiles can be seen here “/conf/global/settings/dam/adminui-extension/metadataprofile” like this:
Fig: metadata profiles getting stored in conf
How to apply a metadata profile to any DAM Asset folder?
When you assign a metadata profile to a folder, any subfolders automatically inherit the profile from its parent folder. This means that you can assign only one metadata profile to a folder. As such, consider carefully the folder structure of where you upload, store, use, and archive assets.
If you assigned a different metadata profile to a folder, the new profile overrides the previous profile. The previously existing folder assets remain unchanged. The new profile is applied to the assets that are added to the folder later.
Folders that have a profile assigned to it are indicated in the user interface by the name of the profile appearing in the card name.
After adding a metadata profile to a folder, Under the jcr:content of a folder, you can see the metadata profiles which are attached to that particular folder.
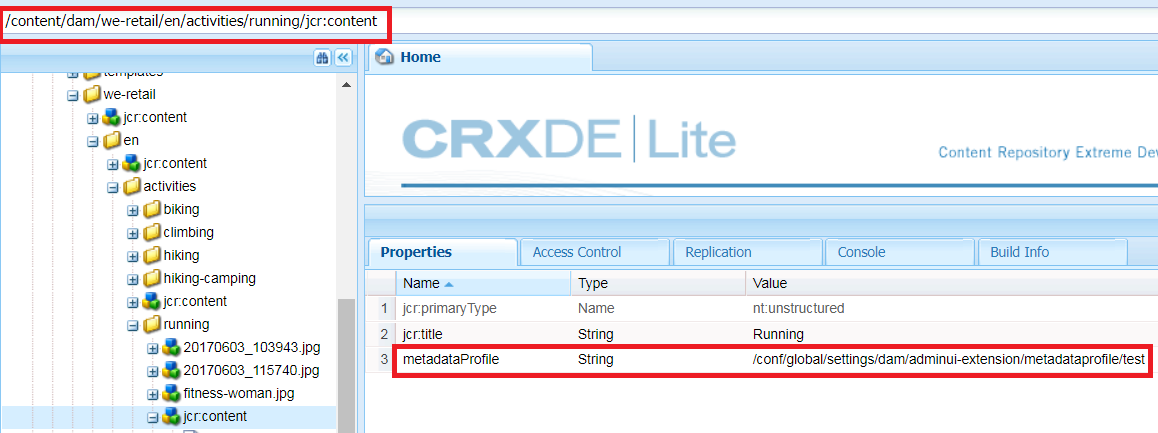
Fig: applied metadata profile to dam assets folder
Fig: applied metadata profile to dam assets folder
Note: If you add something new to the metadata profile, the previous existing assets can’t get updated with metadata until we run the “Dam Update Asset” workflow on them. In the Dam update asset, the process step named “Metadata Processor” adds the metadata profile of that image.
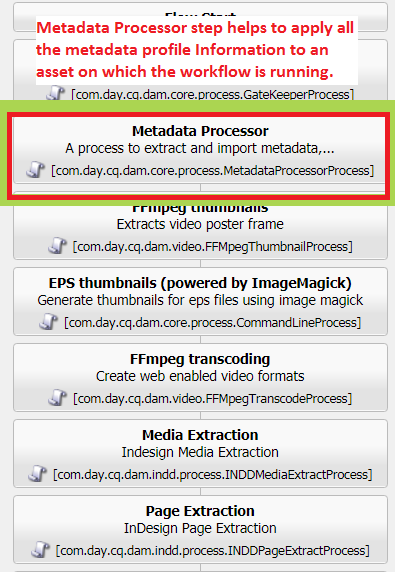
Fig: Metadata profile processor for applying in the dam assets folder
Fig: Metadata profile processor for applying in the dam assets folder
All the metadata profiles need to be added in the metadata node of jcr: content each asset.
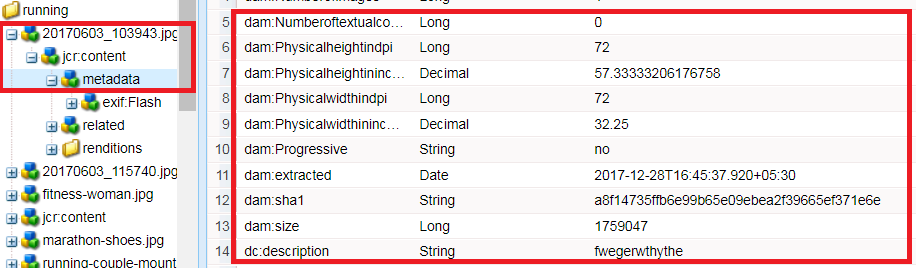
Fig: added some property from metadata profile
Note: Adding a default value to a new metadata property (which doesn't exist already at the ./jcr:content/metadata node) does not display the property and its value on the asset's Properties page by default. To view the new property on the assets' Properties page, modify the corresponding schema form.
Applying Metadata Profiles to folders from Properties:
1. In the left rail, click/tap Assets then navigate to the folder that you want to apply a metadata profile to.
2. On the folder, tap or click the checkmark to select it and then tap or click Properties.
3. Select the Metadata Profiles tab and select the profile from the drop-down menu and click Save.

Fig: Apply the metadata profile by selecting the profiles in the asset folder
Applying metadata profiles globally?
In addition to applying metadata profile to a folder, we can apply a metadata profile globally on the “/content/dam” folder from this link http://localhost:4502/mnt/overlay/dam/gui/content/assets/foldersharewizard.html/content/dam
Let's have a demonstration video on Metadata profiles in AEM DAM:
In AEM 6.3, If we add “Standard Tags” Widget in the metadata profile form, add some default values and save it, when we again reopen the form the default values get disappeared.
Actually, values get saved in the metadata profile but values are not able to be picked up in the console. It was working fine in AEM 6.1. When we compare it with AEM 6.3, we found out that in AEM 6.1 there is an attribute data-default is setting which shows these values, but in AEM 6.3 this data-default attribute is not setting.
To solve this issue, we need to overlay “/libs/granite/ui/components/coral/foundation/form/autocomplete/render.jsp” with the following changes.
After Line 132, add
"String str = cfg.get("default", "");"
After line 157, add
"attrs.add("data-default", str);"
So you need to make these two changes and things will work fine for you.
Source: http://www.sgaemsolutions.com/2020/02/metadata-profiles-in-dam-aem-63.html
Fig: added some property from metadata profile
Note: Adding a default value to a new metadata property (which doesn't exist already at the ./jcr:content/metadata node) does not display the property and its value on the asset's Properties page by default. To view the new property on the assets' Properties page, modify the corresponding schema form.
Applying Metadata Profiles to folders from Properties:
1. In the left rail, click/tap Assets then navigate to the folder that you want to apply a metadata profile to.
2. On the folder, tap or click the checkmark to select it and then tap or click Properties.
3. Select the Metadata Profiles tab and select the profile from the drop-down menu and click Save.
Fig: Apply the metadata profile by selecting the profiles in the asset folder
Applying metadata profiles globally?
In addition to applying metadata profile to a folder, we can apply a metadata profile globally on the “/content/dam” folder from this link http://localhost:4502/mnt/overlay/dam/gui/content/assets/foldersharewizard.html/content/dam
Let's have a demonstration video on Metadata profiles in AEM DAM:
In AEM 6.3, If we add “Standard Tags” Widget in the metadata profile form, add some default values and save it, when we again reopen the form the default values get disappeared.
Actually, values get saved in the metadata profile but values are not able to be picked up in the console. It was working fine in AEM 6.1. When we compare it with AEM 6.3, we found out that in AEM 6.1 there is an attribute data-default is setting which shows these values, but in AEM 6.3 this data-default attribute is not setting.
To solve this issue, we need to overlay “/libs/granite/ui/components/coral/foundation/form/autocomplete/render.jsp” with the following changes.
After Line 132, add
"String str = cfg.get("default", "");"
After line 157, add
"attrs.add("data-default", str);"
So you need to make these two changes and things will work fine for you.
Source: http://www.sgaemsolutions.com/2020/02/metadata-profiles-in-dam-aem-63.html
No comments:
Post a Comment
If you have any doubts or questions, please let us know.