In this article:
How it Works
Launch the Environment Switcher
Basic Configuration
Advanced Configuration
Active Redirects
Recent Redirects
Troubleshooting
Additional Information
How it Works
The Environment Switcher is a powerful testing tool that allows you to change the Tealium files (utag.js, utag.sync.js) that are loaded on a page by specifying a specific environment (Dev, QA, or Prod) and/or a specific Account/Profile.
Add the Environment Switcher plug-in directly from Google Chrome or Mozilla Firefox by adding the Tealium Tools extension. The Environment Switcher is included by default.
Launch the Environment Switcher
When you launch the Environment Switcher, the current account and profile detected on the page displays, along with configuration tabs that allow you to adjust the switcher according to your input.
Once you have the Environment Switcher available in Tealium Tools, use the following steps to launch it:
Click the Tealium Tools icon in the upper right of the screen.
Click the Home tab.
Click Environment Switcher.
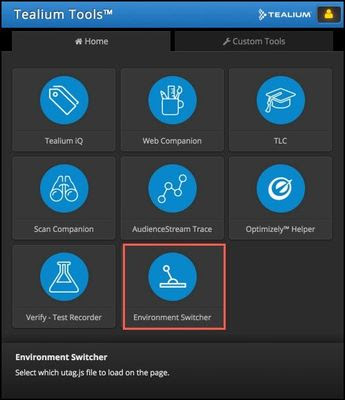
The Environment Switcher configuration screen displays a set of configuration tabs.
Use the sections below as a guideline to configure the settings on each tab as desired.
Basic Configuration
The Basic tab allows you to switch to different environments (Dev, QA, or Prod) by swapping the utag.js and utag.sync files to the environment selected.
Use the following steps to switch environments:
Click the Basic tab.
Click the Environment you want to switch to.
When you select a new environment, the environment detected on the page is outlined in orange and the active environment on the page (the one you switched to) is highlighted in blue.
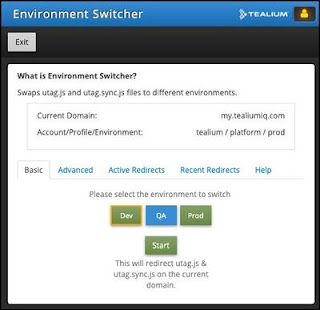
Click the Start button to apply your changes.
This action forces a refresh of the current page.
Advanced Configuration
The Advanced tab is used for the following:
Advanced Redirects to redirect the source account, profile, and environment to a new destination.
URL Redirects to redirect the source URL to a new destination.
Changing which account or profile to load Tealium files from, which is helpful if your profile uses inherited libraries or custom publish environments.
Use the following steps to configure settings the settings on the Advanced tab:
Click the Advanced tab.
(Optional) To redirect the Account, Profile, or Environment, click Advanced Redirect to expand.

Type the source name for each in the Source column and the destination name for each in the Destination column.
(Optional) To redirect the URL, click URL Redirect to expand.

Type the source URL in the Source column and the destination URL in the Destination column.
(Optional) Click Advanced Options to select or deselect how your redirects are applied.
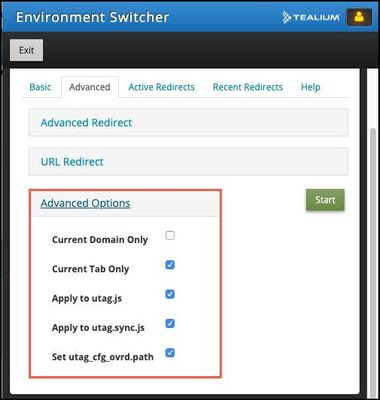
Select or deselect one or more of the following:
Current Domain Only
Current Tab Only
Apply to utag.js
Apply to utag.sync.js
Set utag_cfg_ovrd.path
Click Start to apply all changes made.
Active Redirects
After making any changes using the Environment Switcher, the Active Redirects tab is the default tab that displays the next time you initiate the switcher. This tab displays environments that are currently being switched.
Disable an Active Redirect
To disable an active redirect, click Stop in the Action column. The page is automatically refreshed and the Tealium files load normally, as coded in the page.

In subsequent visits to this tab, you can select Refresh or Stop in the Action column.
Recent Redirects
The Recent Redirects tab provides a history of recently used configurations, which makes it simple to reactivate a switcher that was previously configured.
To reactivate a previously configured switcher:

Click the Recent Redirects tab.
A list of recently configured switchers displays.
Click the Start button next to the switcher that you want to reactivate.
The page refreshes automatically and the changes are applied.
Troubleshooting
The Help tab provides troubleshooting options to force stop all active redirects or completely reset the Environment Switcher.
Force Stop All Active Redirects
To force stop all active redirects:
Click the Help tab.
Click Force Stop all Active Redirects.

The Active Redirects tab is now empty and all active redirects are stopped.
Reset Environment Switcher to the Default State
Resetting the Environment Switcher to the default state and stop all current redirects, remove all information saved in the UI setting, remove recent redirects, stop the backend service, and close the Tealium Tools window.
Use the following steps to reset the Environment Switcher:
Click the Help tab.
Click Force Reset to expand.
Click Reset Environment Switcher.

The Active Redirects and Recent Redirects tabs are now empty. All active redirects are stopped and recent redirects are purged.
No comments:
Post a Comment
If you have any doubts or questions, please let us know.