In this article:
How It Works
Prerequisites
Official Tealium Tools
Installing
Google Chrome
Mozilla Firefox
Managing Custom Tools
Adding a Custom Tool
Removing a Custom Tool
Uninstalling
Google Chrome
Mozilla Firefox
Additional Information
How It Works
The Tealium Tools extension provides a standard set of tools used to assist in managing your Tealium deployment and a powerful framework for creating custom tools or using tools shared by other Tealium users.
Once installed, the Tealium Tools window is organized into the following two tabs:
HomeIt contains official Tealium built-in tools.
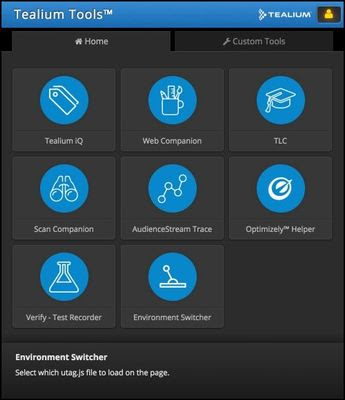
Custom ToolsIt allows you to manage and run custom tools.
Prerequisites
The Tealium Tools extension is built for the following browsers:
Google Chrome
Mozilla Firefox
Official Tealium Tools
The following is a list of Tealium Tools that are built into the extension:
Tealium IQ
A bookmarked link to the IQ Tag Management interface.
TLC (Tealium Learning Community)
A bookmarked link to the Tealium Learning Community.
Web Companion
A browser tool used to audit your tag configuration, inspect data on your site, and create and test new configurations quickly and easily.
Scan Companion
A tool used to scan your site for tags that are not managed through Tealium iQ. Scan Companion is a complementary tool to Site Scan.
AudienceStream Trace
Trace provides the necessary tools to put your Universal Data Hub configuration to the test. With Trace, you can observe every detail of a defined workflow, ensure attributes update correctly, rules are dialed in, and actions fire as expected. Trace works in real-time, so you know immediately what works and what needs adjusting.
Optimizely Helper
Tealium AudienceStream enables marketers to discover audiences, enrich visitor profiles and stitch together customer interactions across digital touchpoints. Using both AudienceStream and Optimizely, users can leverage the audiences created in AudienceStream and build targeted experiments in Optimizely.
Verify Test Recorder
Test Recorder is a Tealium Tool utility built for recording step-by-step workflows like checkout, newsletter sign-up, product views, etc. You record a test by mimicking page views, clicks, or mouseovers in the order that it takes the visitor to complete the workflow.
Environment Switcher
The Environment Switcher is a powerful testing tool that allows you to change the Tealium files (utag.js, utag.sync.js) that are loaded on a page by specifying an environment (Dev, QA, Prod, Custom) and/or an Account/Profile.
For information about available custom tools, see List of Custom Tealium Tools.
Installing
Tealium Tools is installed using each browser's extension marketplace.
Google Chrome
Use the following steps to install the Tealium Tools extension on Google Chrome:
In a new Chrome window, go to Tealium Tools Chrome Extension.
Click + Add to Chrome.
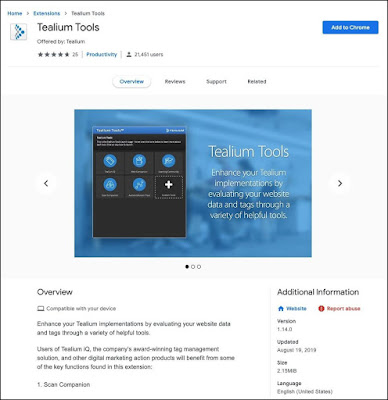
Click Add an extension to confirm.
Confirm that the button now displays Added to Chrome and that the Tealium icon displays on the upper right of the Chrome toolbar.
Click the Tealium icon in the upper right of the Chrome window to open Tealium Tools and select a tool to use.
Mozilla Firefox
Use the following steps to install the Tealium Tools extension on Mozilla Firefox:
In a new Firefox window, go to Tealium Tools Firefox Add-Ons.
Click + Add to Firefox.

Read the required permissions and click Add to confirm.
A confirmation displays that Tealium Tools have been added to Firefox.
From the confirmation message window, click OK.
To use and manage the extension, click the hamburger icon in the upper left of the Firefox window and then click Add-Ons.
In the left navigation window, click Extensions.
Next to the Tealium Tools description, click More.
Under Automatic Updates, you can turn automatic updates off or on or keep the default setting.

Managing Custom ToolsClick the Tealium icon in the upper right of the Firefox window to open Tealium Tools and select a tool to use.
The Tealium Tools extension provides a flexible and powerful framework for using, building, and sharing custom tools. Once a custom tool is created, it can be shared and installed by other users. This section provides basic information about adding and removing custom tools.
Adding a Custom Tool
Use the following steps to add a custom tool:
1. Open Tealium Tools from your browser.
2. Click the Custom Tools tab.
3. Click + Custom Tool.
4. Click the Add Custom Tools tab.
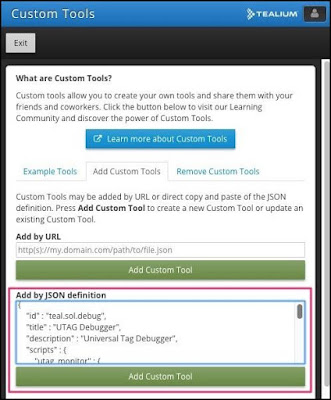
Copy and paste the JSON URL or JSON definition object into the respective fields.
Click Add Custom Tool.
Click Close.

Click Exit.
A message displays to confirm that the custom tool was added successfully.
If the tool does not provide its own logo, the initials of the name of the tool display on the button. Click Close.
The new tool now displays on the Custom Tools tab.

Removing a Custom ToolClick the button for the tool to begin to use.
Use the following steps to remove a custom tool:
Open Tealium Tools from your browser.
Click the Custom Tools tab.
Click + Custom Tool.
Click the Remove Custom Tools tab.
A list of custom tools displays.
From the list, scroll up or down to find the custom tool you want to remove and click Remove.

UninstallingTo remove all custom tools, scroll to the bottom and click Remove All Custom Tools.
Click Close.
Click Exit.
Google Chrome
Use the following steps to remove the Tealium Tools extension for the Google Chrome browser:
In a Chrome browser window, click More Tools > Extensions.
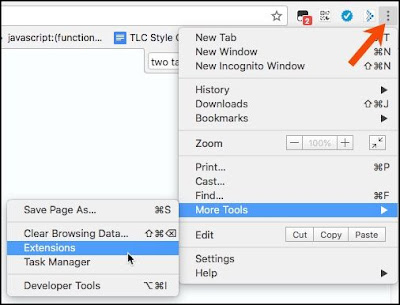
Navigate to the Tealium Tools extension and click Remove.
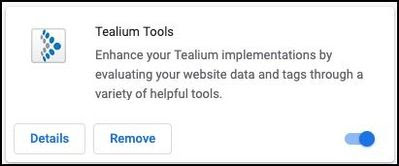
A confirmation dialog displays.
Click Remove again to confirm.
Mozilla Firefox
Use the following steps to remove the Tealium Tools extension for the Mozilla Firefox browser:
In a Firefox browser window, click the hamburger icon in the upper left of the Firefox window and then click Add-Ons.
In the left navigation window, click Extensions.
Next to the Tealium Tools description, click More.
Click Remove.
A message displays that Tealium Tools have been removed.

No comments:
Post a Comment
If you have any doubts or questions, please let us know.