- Activating a Page Using the WCM
- Activating a Page from the Editing Window
- Activating and Deactivating at a Later Date
In the WCM left panel, click to select the parent of the page(s) you wish to activate. The child pages (i.e., pages nested under the parent page) will display on the right panel.
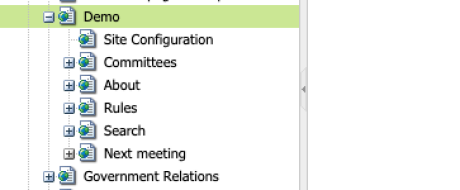
Next, select one (or shift + click to select more than one) page in the right panel for activation.
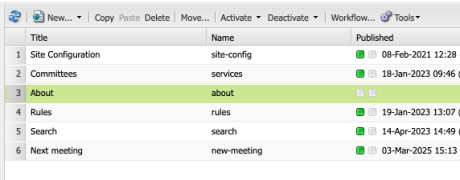
With the pages still selected, click Activate on the toolbar above.
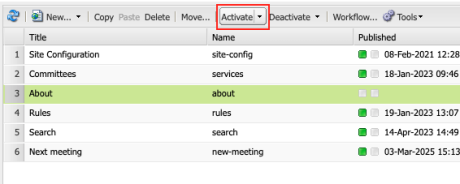
The status indicated under the Published column will change from grey (green, or red depending on the page's original status) to orange, indicating that activation is progress.
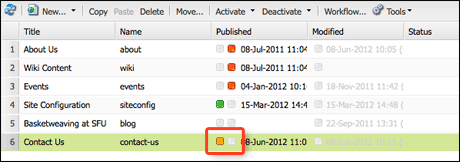
Click the Refresh button at the top left to update the status. Once the status changes to green, your page has been activated and the changes are now live.
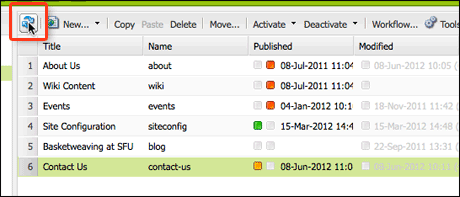
Your page is now activated.
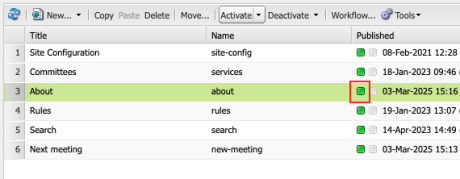
Activating a Page from the Editing Window
Ensure that you are in the Editing Window of the page you wish to activate. In the Sidekick, click on the second tab (with the "page" icon).
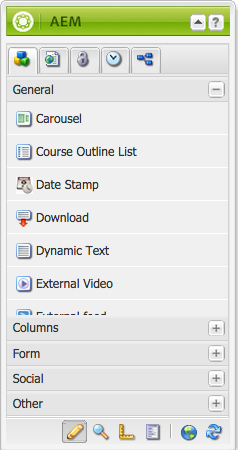
Click Activate Page.
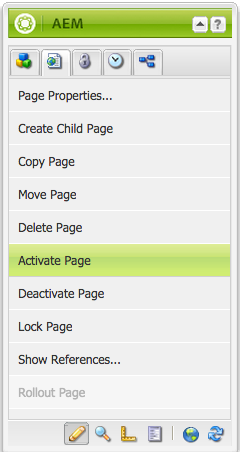
Once you page has been successfully activated, a prompt will appear briefly on the upper right corner of your page with the message "Page successfully activated".
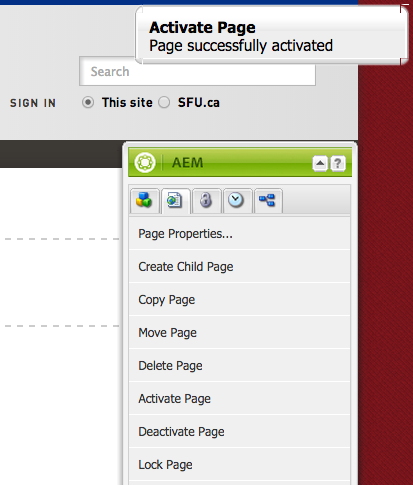
Activating and Deactivating at a Later Date
Pages can be set to automatically activate or deactivate at a later date in the WCM. This is useful when creating a form that is scheduled to accept submissions within a specific time frame, such as for a workshop registration form. A single page can have both a scheduled activation and scheduled deactivation, which would result in a set time frame a page is live.
- Activating a Page at a later date
- Deactivating a Page at a later date
- Checking Activation/Deactivation Status
In the WCM, highlight the page. Click the toggle arrow beside Activate and then in the drop-down menu click Activate Later...

Click the calendar icon and in the drop-down calendar select the preferred date to activate the page.

Click the down arrow icon and in the drop-down select the preferred time to activate the page.

Click OK and the page will automatically activate at the chosen time.
Note: If you make a change to the page after scheduling an activation, the change will not appear on the live page when the scheduled activation occurs. Only changes before the Activate Later... button was clicked will show on the live page. If you wish to have the change appear when the scheduled activation occurs, set up another scheduled activation and set the time a little later than the first scheduled activation.
2. Deactivating a Page at a later date
In the WCM, highlight the page. Click the toggle beside Deactivate and the drop-down menu will appear, then click Deactivate Later...

In the Deactivate Later prompt select the preferred date and time. Click OK and the page will automatically deactivate at the chosen time.
3. Check Activation/Deactivation Status
In the WCM, check the Status column for the activation/deactivation tasks you have assigned to a page. In the example below, the scheduled activation and deactivation is visible by hovering over the status icon.

No comments:
Post a Comment
If you have any doubts or questions, please let us know.