Moving a Page
Renaming a Page Moving a Page
Highlight the page and then select Move from the toolbar.
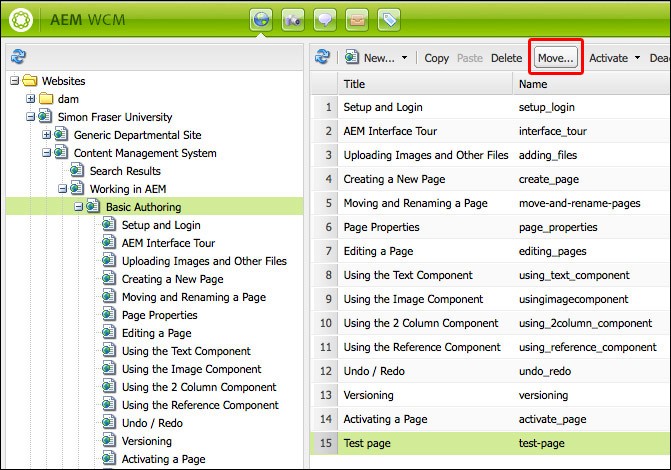
The option box will appear and in the Move field, it will display the path of the page you've selected.
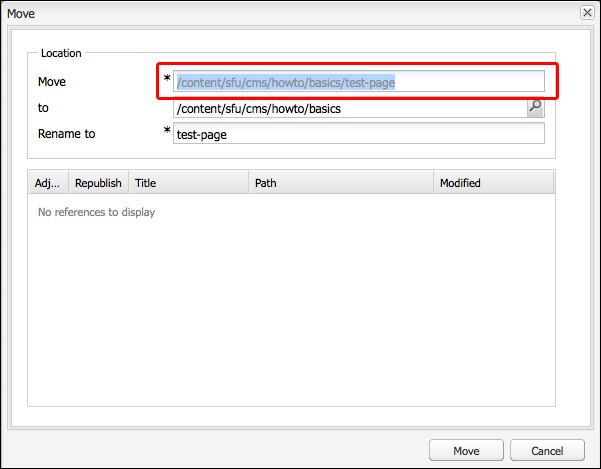
In the field, click the search icon.
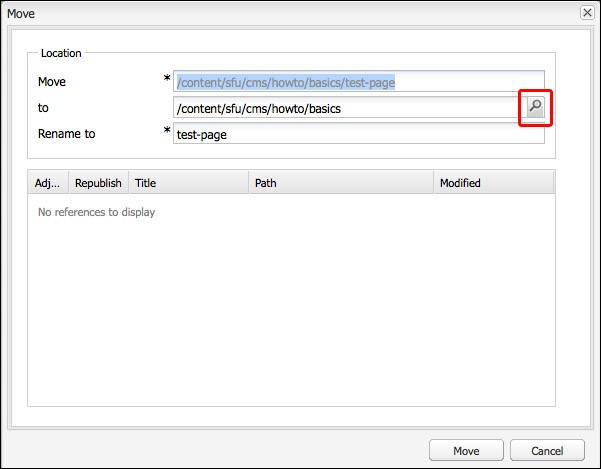
After clicking the search icon the Select Path box will appear. The current location (the parent page) of your page will already be highlighted.
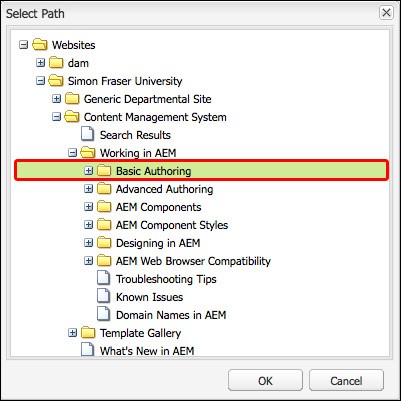
Proceed to highlight the location where you want to move the page under. After highlighting the new location of your page, click OK.
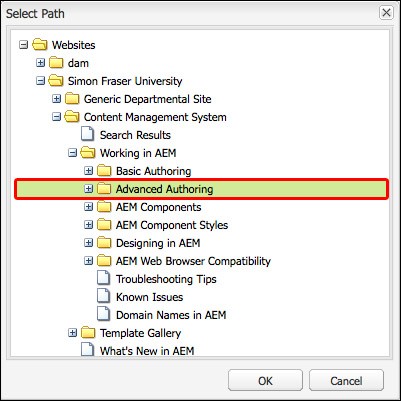
Now the field will display the new path you selected. Click Move to complete the moving process.
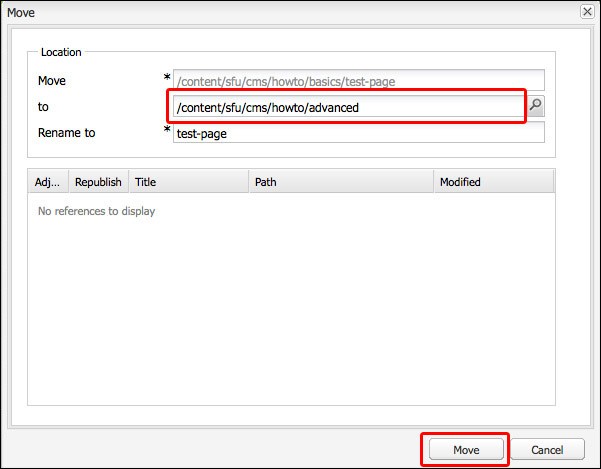
A prompt will ask if this is the right destination to move the page. Click Yes to complete the process or No to return to the move options.
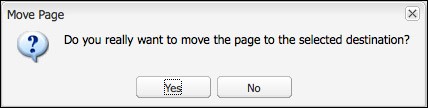
Renaming a Page
Highlight the page and then select Move from the toolbar.
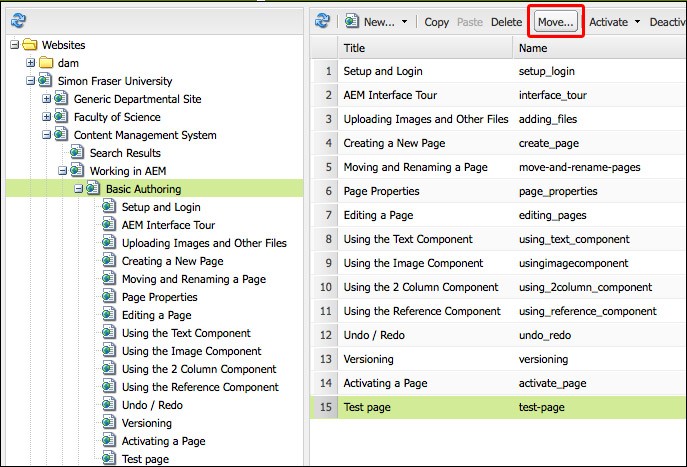
In the Rename to field enter the new page name. The page name is displayed as part of the URL. Click Move to complete the renaming process.
Note: Names cannot have spaces and special characters. Use dashes instead of spaces and refrain from using uppercase characters. It is recommended to have a short but meaningful name within the context of the entire URL.
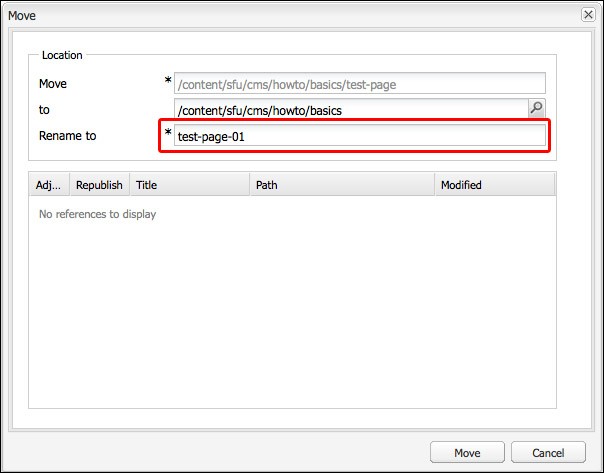
When the prompt displays click Yes to complete the renaming process or click No to return to the move options.
Note: The prompt asks you to confirm that this destination is correct because renaming and moving are processed in the same manner.
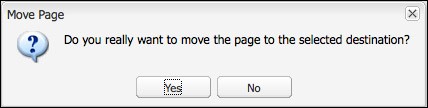
Source: https://www.sfu.ca/cms/howto/basics/move-and-rename-pages.html
No comments:
Post a Comment
If you have any doubts or questions, please let us know.