In the WCM, right-click on a page and then click Properties... to open up the page properties dialogue.
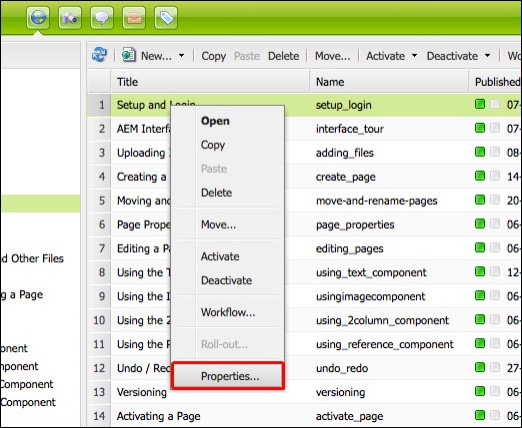
Page Properties... can also be accessed via the button on the page tab of the sidekick in the Editing Window.
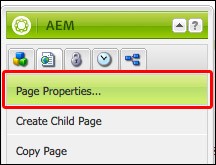
After accessing the page properties there are options for changing the Title, assigning Tags/Keywords, and adding a Thumbnail.
Note: It is possible to change the name (URL) of the page by selecting it in the WCM right panel and clicking the Move button. Go to renaming a page for more details.
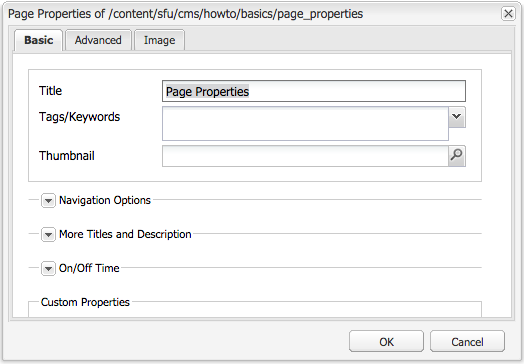
Editing the Title
The title should reflect the content on the page. It is the text that will show if you use the Title component.
Note: Changing the title does not change the URL. To change the URL you must rename the page.
Open the page properties. In the Title text field, enter the title then click OK. The title of your page will change immediately.
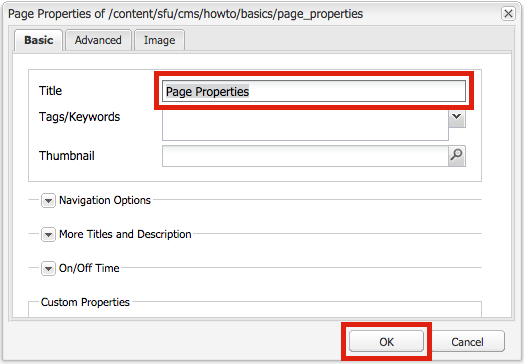
Navigation Options
The way links are displayed in the navigation bar can also be changed. Click the arrow beside Navigation Options to access more options.
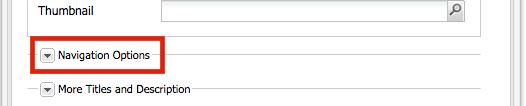
HIDE IN NAVIGATION
By checking this box, the page will no longer appear in the navigation bar.
LINE ABOVE IN NAVIGATION
By checking this box, a thicker line will appear above the page in the navigation bar. Use this option when you have many top-level pages in your site that should be grouped.
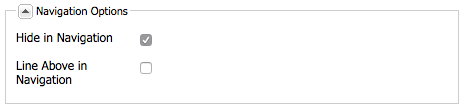
More Titles and Descriptions
Open the page properties. Click on the arrow beside More Titles and Descriptions to access more options.
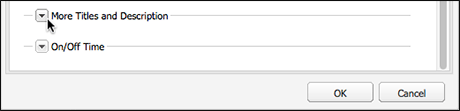
PAGE TITLE
The Page Title field can override the Title that appears in the in the Title Component.
Note: To change the title at the top of the browser's window/tab, modify the Title field. Go to editing the title for more details.
NAVIGATION TITLE
The Navigation Title field overrides the link title that appears in the navigation bar.
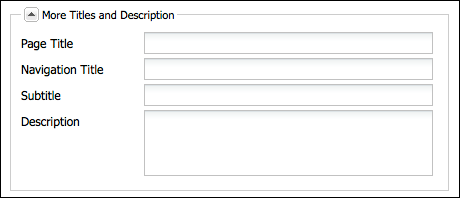
On/Off Time
Click on the arrow beside On/Off Time to tell AEM when to activate (publish) and deactivate a page in advance.

ON TIME
On Time schedules the date and time at which the published page will be activated. When published this page will be kept dormant until the specified time. Leave these fields empty for pages you want to publish immediately (the normal scenario).
By checking this box, a thicker line will appear above the page in the navigation bar. Use this option when you have many top-level pages in your site that should be grouped.
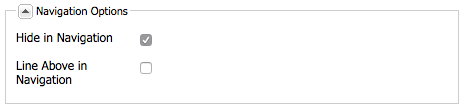
More Titles and Descriptions
Open the page properties. Click on the arrow beside More Titles and Descriptions to access more options.
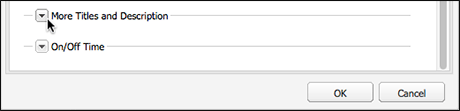
PAGE TITLE
The Page Title field can override the Title that appears in the in the Title Component.
Note: To change the title at the top of the browser's window/tab, modify the Title field. Go to editing the title for more details.
NAVIGATION TITLE
The Navigation Title field overrides the link title that appears in the navigation bar.
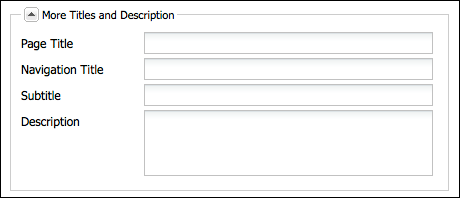
On/Off Time
Click on the arrow beside On/Off Time to tell AEM when to activate (publish) and deactivate a page in advance.

ON TIME
On Time schedules the date and time at which the published page will be activated. When published this page will be kept dormant until the specified time. Leave these fields empty for pages you want to publish immediately (the normal scenario).
OFF TIME
Off Time schedules date and time at which the published page will be deactivated.
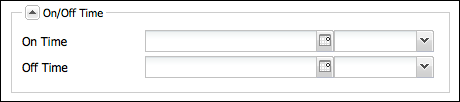
Below is an image of the Published column in the WCM for a page that has a set on/off Time. Clock icons over the green and red squares indicate that the page has a scheduled publication/activation time.
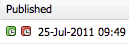
Advanced
Click on the Advanced tab to access advanced page properties such as Google Analytics, Adding your own custom JavaScript or Cascading Style Sheet (to a single page), and Restricted Page Viewing.

Using the Redirect Field to Link to External Site in the Left Navigation
To link to an external site in your left navigation menu, first create a dummy page in the WCM with a Title and Name. This page has no content.
Once the dummy page has been created, go to the dummy Page Properties and find the Advanced tab.
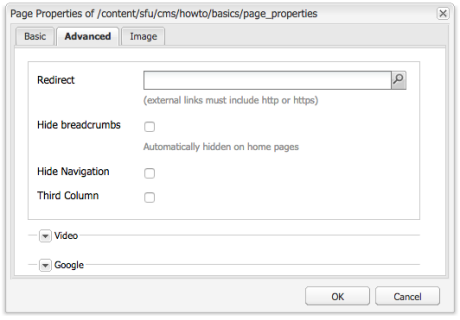
In the Redirect field, type in the URL that the page will link to. Be sure to include http:// or https:// at the beginning, then click OK.
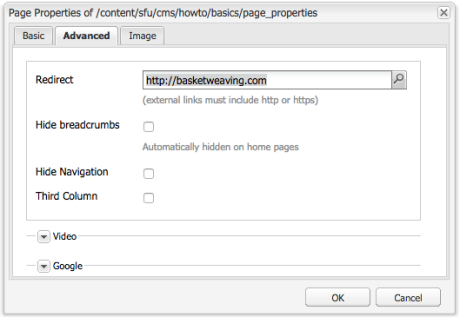
Using the redirect field to create a short URL for a page within your site
To create a short link for one of your webpages, first create a dummy page in the WCM with a Title and Name. Ensure that the page is created at the top level and its Title matches the URL you're trying to create. This page has no content.
Once the dummy page has been created, go to its Page Properties and find the Advanced tab. In the Redirect field, use the magnifying glass to navigate to the page you want to redirect to.
Next, go to the Basic tab, expand the Navigation Options section, tick the Hide in Navigation option, then click OK.
Activate the page to publish the short URL with its redirect.
OPTIONAL - you can choose to change the dummy page's Title to "Redirect to x page" to clarify what this page does. This will not affect your previosuly specified short URL.
More options
Off Time schedules date and time at which the published page will be deactivated.
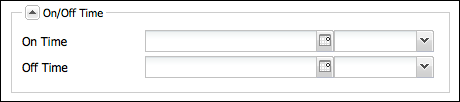
Below is an image of the Published column in the WCM for a page that has a set on/off Time. Clock icons over the green and red squares indicate that the page has a scheduled publication/activation time.
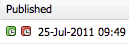
Advanced
Click on the Advanced tab to access advanced page properties such as Google Analytics, Adding your own custom JavaScript or Cascading Style Sheet (to a single page), and Restricted Page Viewing.

Using the Redirect Field to Link to External Site in the Left Navigation
To link to an external site in your left navigation menu, first create a dummy page in the WCM with a Title and Name. This page has no content.
Once the dummy page has been created, go to the dummy Page Properties and find the Advanced tab.
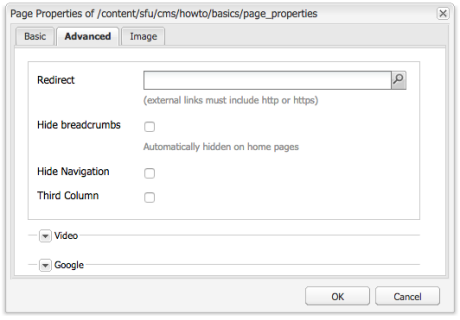
In the Redirect field, type in the URL that the page will link to. Be sure to include http:// or https:// at the beginning, then click OK.
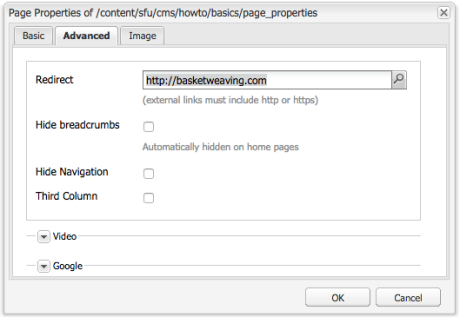
Using the redirect field to create a short URL for a page within your site
To create a short link for one of your webpages, first create a dummy page in the WCM with a Title and Name. Ensure that the page is created at the top level and its Title matches the URL you're trying to create. This page has no content.
Once the dummy page has been created, go to its Page Properties and find the Advanced tab. In the Redirect field, use the magnifying glass to navigate to the page you want to redirect to.
Next, go to the Basic tab, expand the Navigation Options section, tick the Hide in Navigation option, then click OK.
Activate the page to publish the short URL with its redirect.
OPTIONAL - you can choose to change the dummy page's Title to "Redirect to x page" to clarify what this page does. This will not affect your previosuly specified short URL.
More options
HIDE BREADCRUMBS
This option hides the breadcrumbs on the page. Breadcrumbs are located at the top of the page.
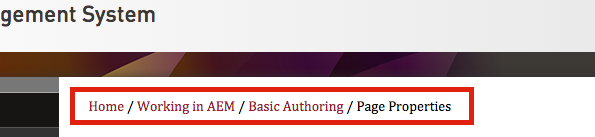
HIDE NAVIGATION
This option hides the navigation bar.
This option hides the breadcrumbs on the page. Breadcrumbs are located at the top of the page.
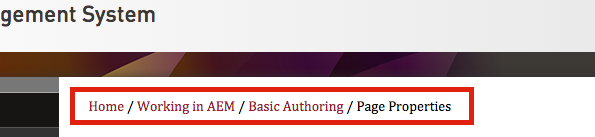
HIDE NAVIGATION
This option hides the navigation bar.
THIRD COLUMN
This option creates a third column on the right side of the page. By checking this button, the page becomes a Three Column Template page. For more information on the AEM templates, please visit the Template Gallery.
Google Analytics
Click on the arrow next to Google to enter your site's Google Analytics. For more information on Google Analytics, please visit how to Add Google Analytics.
The Page Description text box allows you to add a meta description to your page. This text may appear below your site's description on a Google search results page.
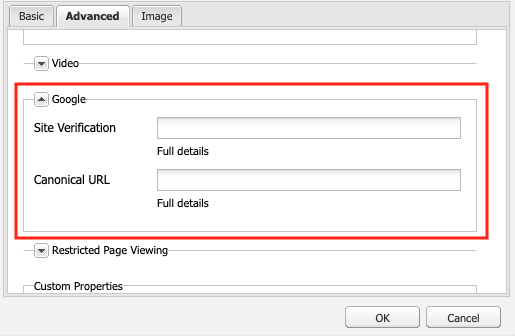
Custom Stylesheets and Javascripts
Click on the arrow next to Custom Stylesheets and Javascripts to add your custom stylesheets and scripts. Note that these will only be applied to this single page. To add site-wide CSS or JS files, see Site Configuration.
Click on Add Item to upload your css/js file from the DAM.
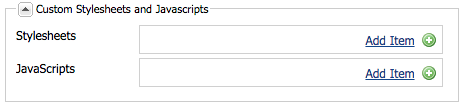
Horizontal template
This option is not available in the horizontal template to ensure consistent user experience across all SFU websites. Please contact Communications & Marketing to discuss other options.
Restricted Page Viewing
At the bottom of the Advanced Section is the Restricted Page Viewing section, where authors can set a page to be restricted to a subset of SFU Computing IDs. Contact your Site Admin before setting up Restricted Page Viewing.
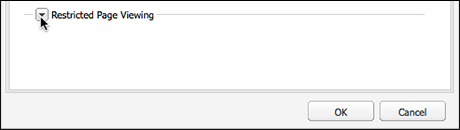
Image
Click on the Image tab to add an image to the page. Add an image to be displayed elsewhere in your site using the Carousel or List components.
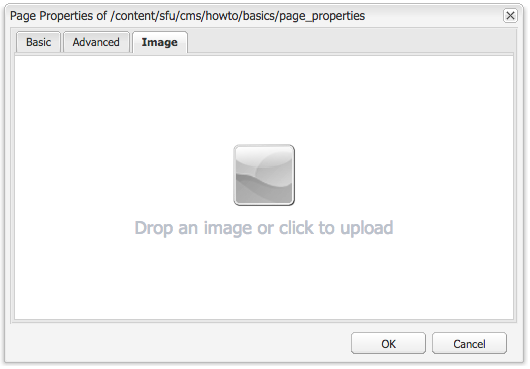
This option creates a third column on the right side of the page. By checking this button, the page becomes a Three Column Template page. For more information on the AEM templates, please visit the Template Gallery.
Google Analytics
Click on the arrow next to Google to enter your site's Google Analytics. For more information on Google Analytics, please visit how to Add Google Analytics.
The Page Description text box allows you to add a meta description to your page. This text may appear below your site's description on a Google search results page.
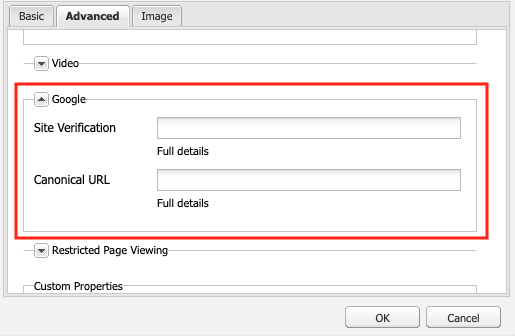
Custom Stylesheets and Javascripts
Click on the arrow next to Custom Stylesheets and Javascripts to add your custom stylesheets and scripts. Note that these will only be applied to this single page. To add site-wide CSS or JS files, see Site Configuration.
Click on Add Item to upload your css/js file from the DAM.
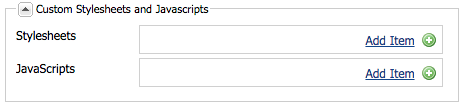
Horizontal template
This option is not available in the horizontal template to ensure consistent user experience across all SFU websites. Please contact Communications & Marketing to discuss other options.
Restricted Page Viewing
At the bottom of the Advanced Section is the Restricted Page Viewing section, where authors can set a page to be restricted to a subset of SFU Computing IDs. Contact your Site Admin before setting up Restricted Page Viewing.
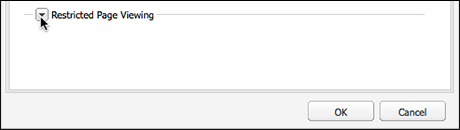
Image
Click on the Image tab to add an image to the page. Add an image to be displayed elsewhere in your site using the Carousel or List components.
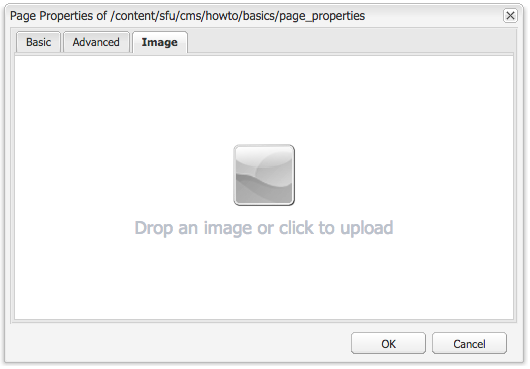
No comments:
Post a Comment
If you have any doubts or questions, please let us know.